ファイルサイズが
10MBを超えた場合は、
以下の方法を参考に
ファイルサイズを圧縮してください。
※下記は一例です。圧縮方法については、
ご利用いただく環境や端末に合わせ、
お客さまご自身の責任においてご利用ください。
windows
-
ペイントを起動し、「開く」をクリックします。

-
ファイルサイズを圧縮したいファイルを選択し、「開く」をクリックします。
(ここでは例としてWindowsの壁紙を選択しています)
-
「ホーム」>「サイズ変更」をクリックします。

-
「サイズ変更と傾斜」が表示されます。
「縦横比を維持する」にチェックが入っていることを確認し、「パーセント」か「ピクセル」を選択してサイズを入力します。◼︎パーセントを選択した場合
現在の大きさの何%に縮小するか値を入力します。◼︎ピクセルを選択した場合
現在表示されている値より小さい値を入力します。
-
左上の「ファイル」をクリックし、「名前を付けて保存」をクリックし、希望するファイル形式を選択して保存します。(ここでは例として「JPEG画像」を選択します)
補足
一般的に、ファイルサイズを小さくして保存するには「PNG画像」「JPEG画像」「GIF画像」のいずれかの形式で保存します。◼︎PNG画像
色数の少ないイラストからフルカラーの写真まで保存できる形式です。画像によってはJPEG形式やGIF形式よりもファイルサイズが大きくなることがあります。◼︎JPEG画像
色数の多い写真に向いており、ファイルサイズも小さく保存できる形式です。◼︎GIF画像
保存できる色数が少ないため、イラストやWebページの画像に向いている形式です。多くの色が必要な画像をこの形式で保存すると、画質が劣化することがあります。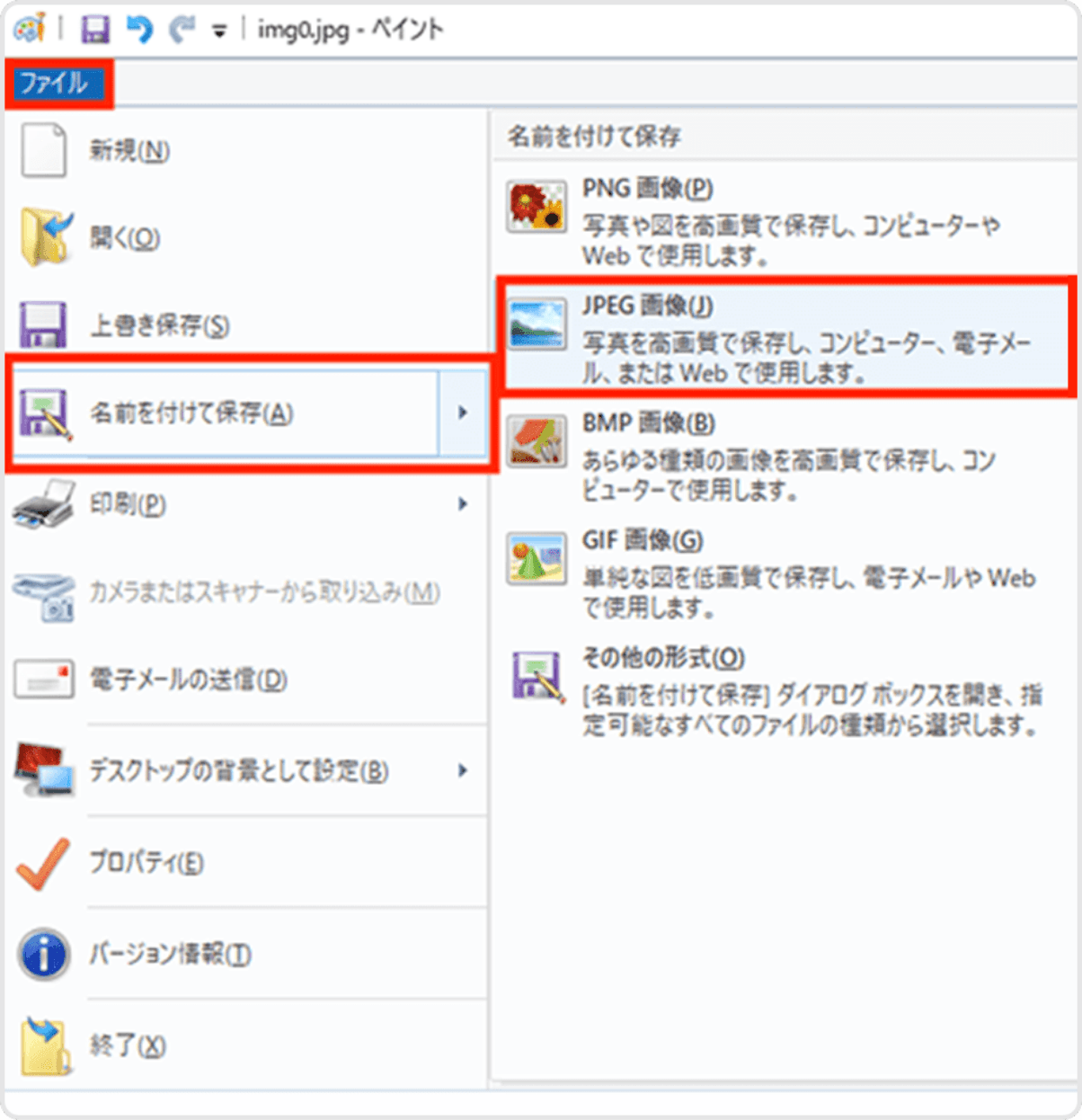
-
ファイルを保存するフォルダを開き、ファイル名を入力して「保存」をクリックします。
(ここでは例としてピクチャに「img0」として保存しています)
-
保存したファイルを右クリックして「プロパティ」を確認し、ファイルサイズが縮小されているのを確認します。
※ファイルサイズが10MB内に収まらない場合、手順1~7を繰り返してください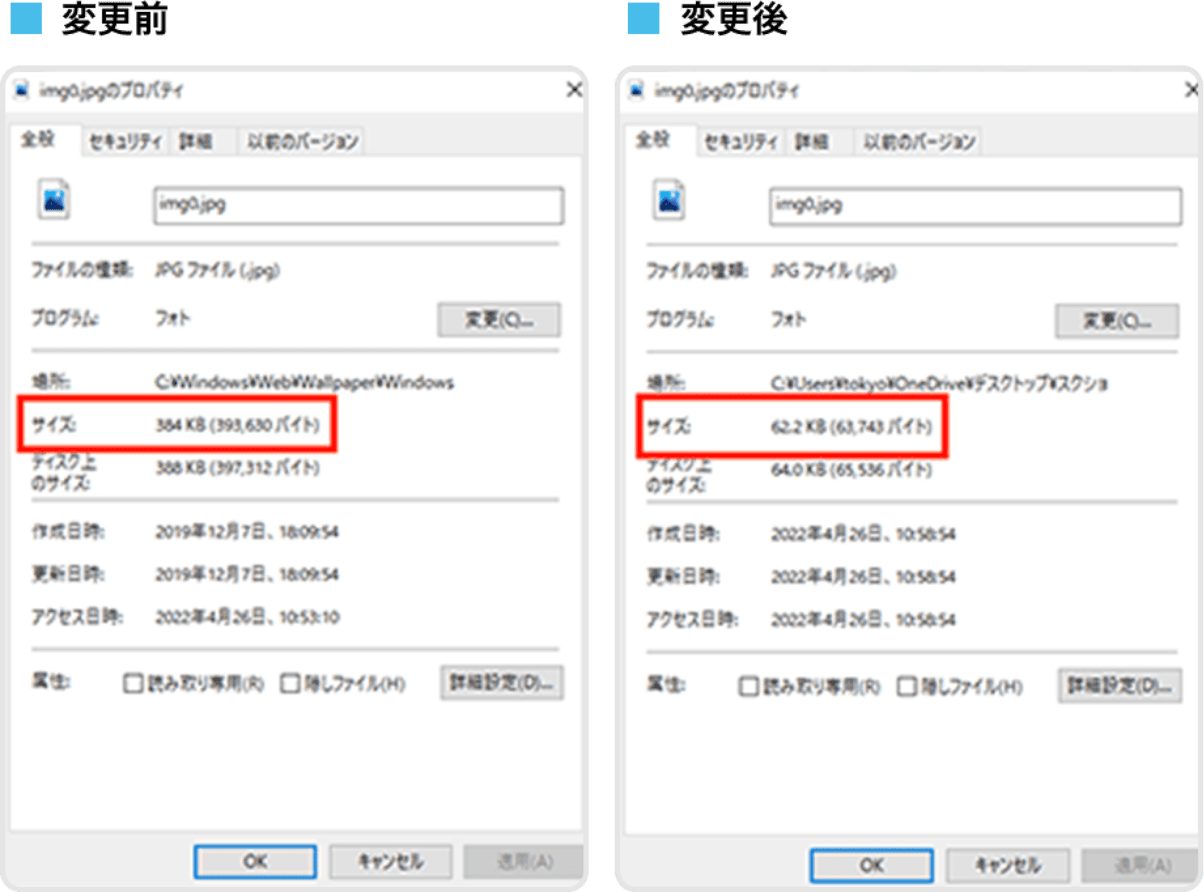
※上記は一例です。圧縮方法については、ご利用いただく環境や端末に合わせ、お客さまご自身の責任においてご利用ください。
mac
-
作品をダブルクリックしてプレビューを起動し、画面上部の「ツール」から「サイズを調整」をクリックします。
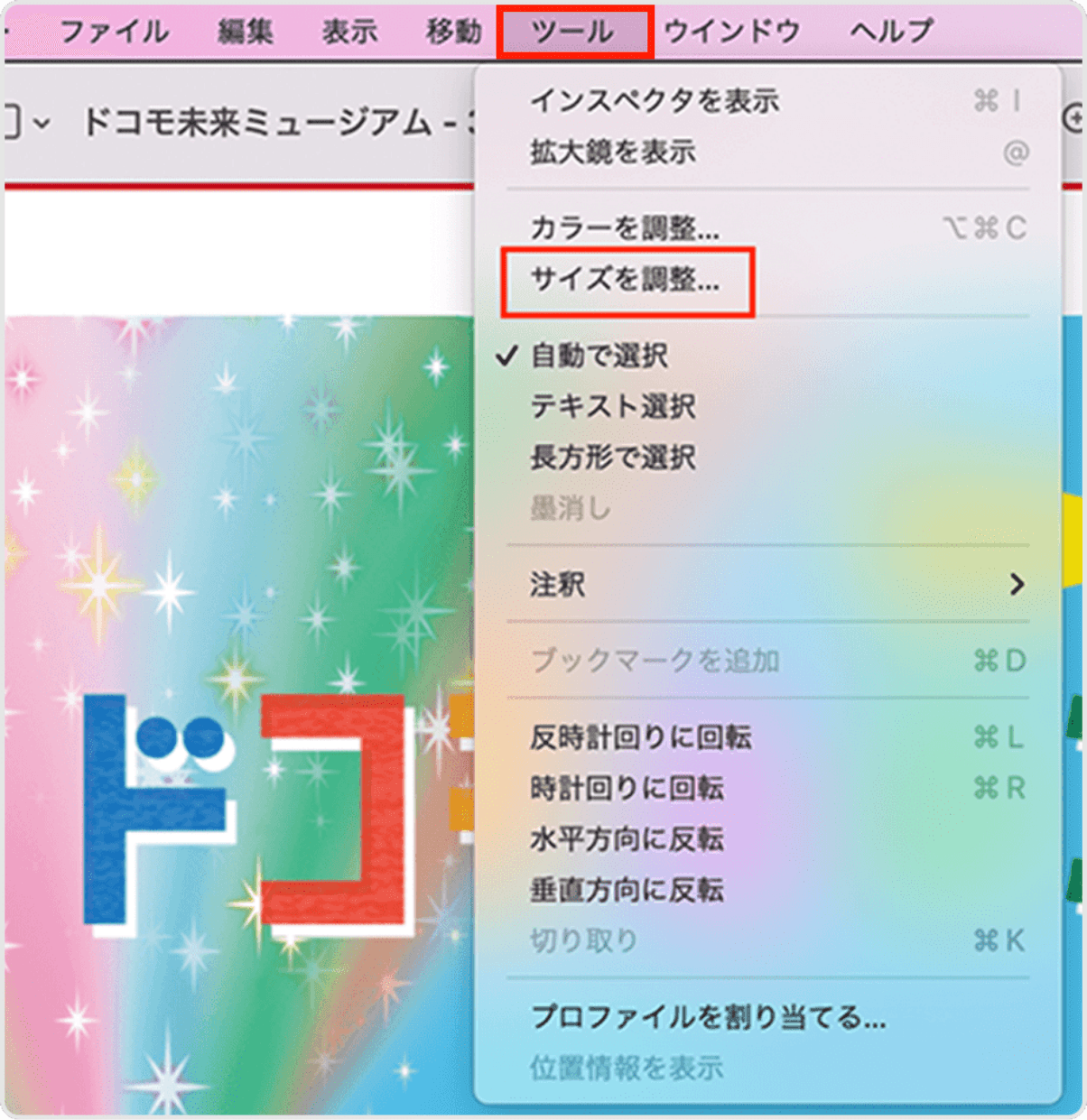
-
「サイズを合わせる」から小さい画像サイズを選択します。
(例として1024×1024を選択しています)
-
画像の容量が減っているのを確認し、「OK」をクリックします。

-
画面上部の「ファイル」をクリックし、「保存」をクリックして変更した作品を保存します。
変更前の作品を残しておきたい場合は「名称変更」をクリックして作品名を変更してから、「保存」をクリックします。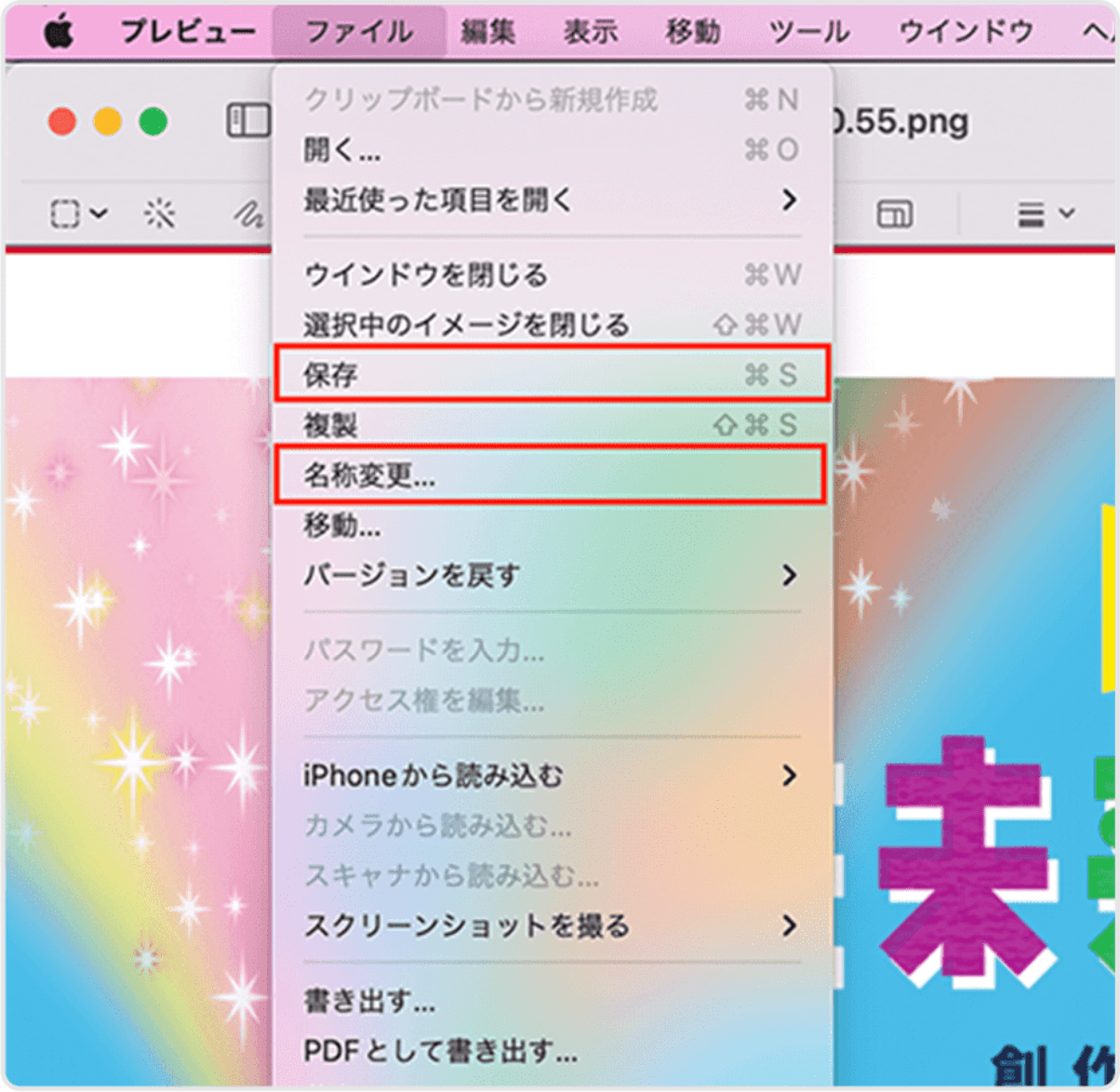
※上記は一例です。圧縮方法については、ご利用いただく環境や端末に合わせ、お客さまご自身の責任においてご利用ください。


